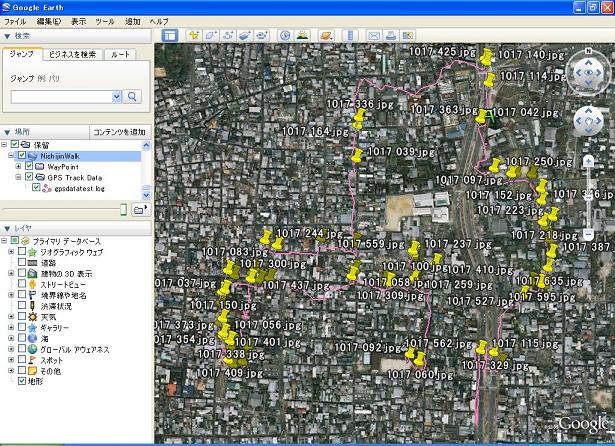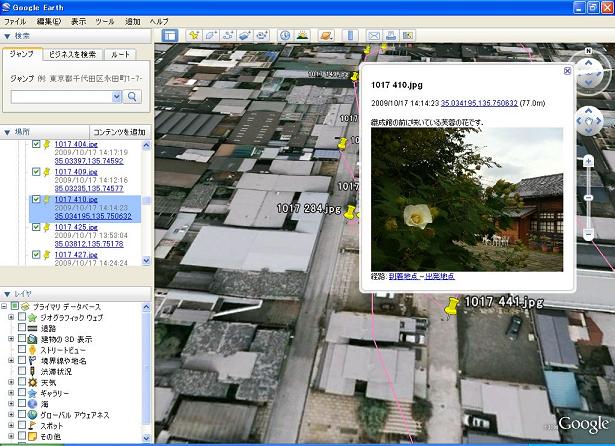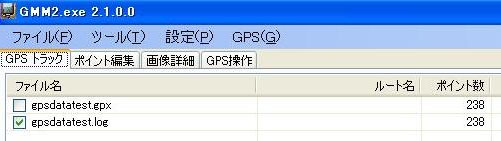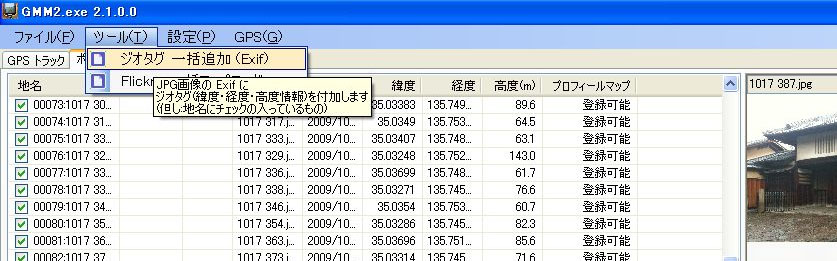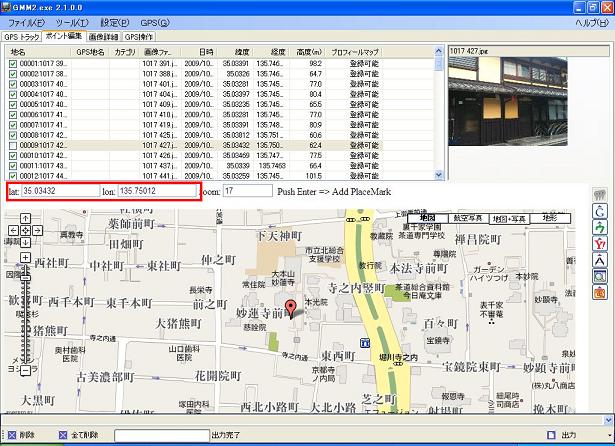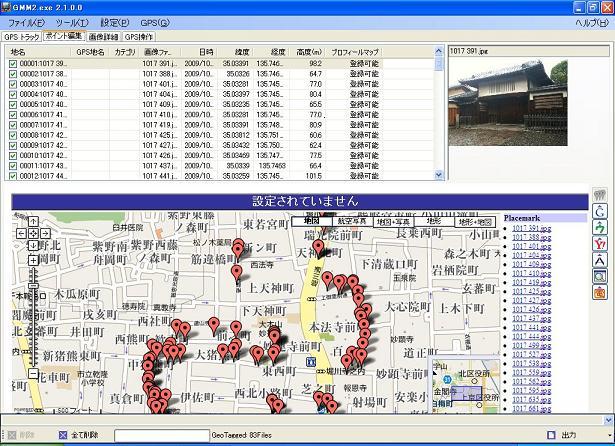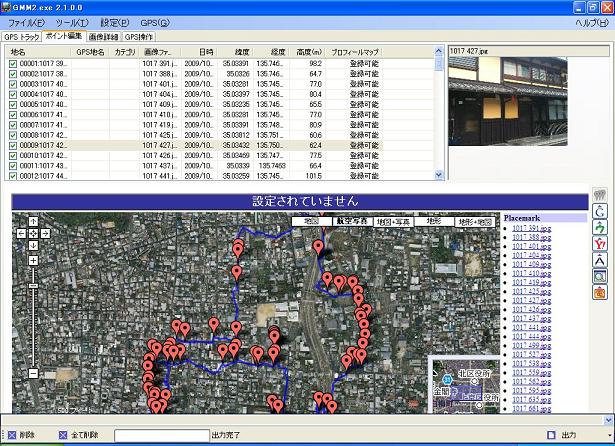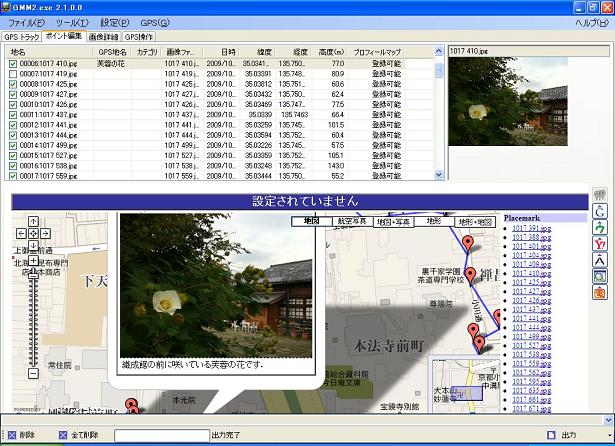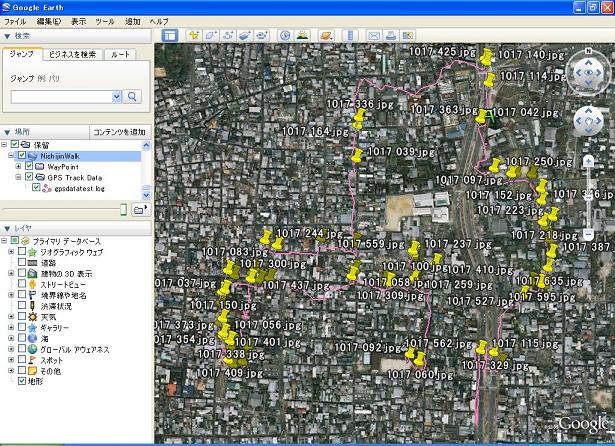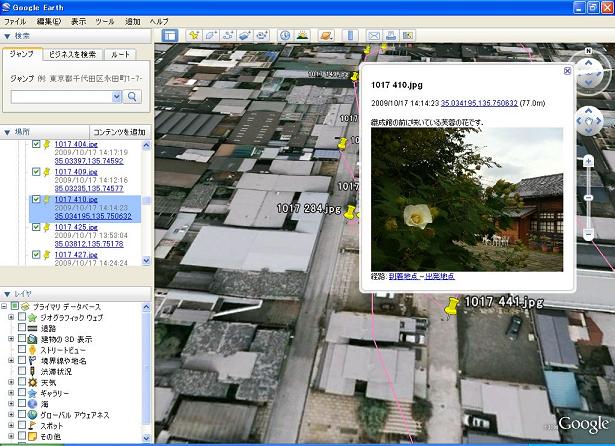以下のサイトには,画像データの構造やタグに関する情報が詳しく整理されています.
JpegAnalyzer Plus オンラインヘルプ
http://hp.vector.co.jp/authors/VA032610/
上のサイトにはJPEGファイルの構造などが詳しく書かれており,参考になります.
JpegAnalyzer Plusは画像ファイルのExifを利用して経緯度データを取得し,MapSite.ini内に記述されたURLに経緯度を付け替え,ブラウザで表示するものです.経緯度表記や測地系が異なる場合であっても,パラメータ変更で変換できます.このような柔軟性の高い機能から,様々なサイトに対応が可能となっています.
一般に,画像へのタグ付け方法としては,以下のようにいくつかの方法あります.
GPS機能付き携帯端末で写真撮影
2007年4月以降,緊急通報のニーズからGPS搭載が義務付けられたため,最近の携帯端末にはGPS機能が搭載されています.但し,GPSが搭載されているにもかかわらず,内蔵カメラによる撮影画像にGPSデータを記録できないケースもあるため,事前確認が必要です.また,一般的に,携帯電話の待機時には衛星を捕捉していないため,撮影時にGPSデータを付与する操作を行わないと記録されないことがあります.このように,GPSの搭載有無,データの付与方法など,端末の取扱説明書を読んで確認しておく必要があります.
デジタルカメラにGPSを接続して写真撮影
一部に,GPSを接続可能なデジタルカメラの機種が存在しますが,まだ一般的ではありません.接続可能なGPSにも制約があるため,カタログや取扱説明書で確認が必要です.
ソフトウェアを利用して,デジカメで撮影した写真に位置情報を記録
あとから,写真データに含まれる撮影日時とGPSロガーの記録とを,マッチングする方法です.以下ではこの方法について説明します.
GPSロガーを利用して移動情報を捕捉しつつ,デジタルカメラで画像撮影を行うことで,あとでGPSログと撮影画像データを連携させて情報処理を行うことが可能となります.GPSログの位置情報と撮影画像データのマッチングは,GPSユニット内,または,PC上で,撮影日時とログデータを照合することにより行います.
演習で利用したGPS-CS3を利用する場合,GPSログとSDカード記録で記録された画像があれば,GPSユニット内にSDカードを挿入してジオタグを付加できます.具体的には,撮影日時が一致するログデータのGPS情報を,写真に書き加える(ジオタグとして付加する)仕組みとなっています.従って,あらかじめデジタルカメラに内蔵されている日時の設定(日と時刻)が正確に合っていることを確認する必要があります.デジタルカメラの日時設定が違っていると,画像と撮影地点がずれてしまい,数分のずれも地図上では大きな誤差となって表示されます.分単位(できれば秒単位)で正確に合わせておくことが必要となります.
ジオタグづけに利用できるソフトウェアについては様々なものがあり,フリーソフトも多く存在します.
以下に説明するGMM2.exeは,その代表的なもので,大変簡単に利用できます.
以下では,ジオタグを付与する方法として,GMM2.exeというフリーウェアを利用したタグづけの方法を解説します.このソフトウェアを用いると,画像データのタグづけを簡単に行うことができ,Google Earthで読み込むことができるKMZファイルを作成することもできます.
KMLファイル,KMZファイルは共に,Google Earthにおける位置情報を示すXML形式のファイルで,座標(緯度,経度),距離,チルト角,方位などの情報が含まれています.また,KMZファイルはKMLファイルをZIP形式で圧縮したもので,基本的にはKMLと同一のものです.Google EarthではKMZファイルは自動的に解凍して読み込むため,KMZファイルのままで問題なく起動することができます.なお,(KMZはKMLをZIP形式で圧縮したものなので,)一般的な解凍ソフトで解凍できます.解凍すると,「doc.kml」というファイルが展開されます.このdoc.kmlファイルが読み込む対象データとなっています.
ジオタグ付けを行うために必要な,GMM2.exe のインストールについては以下を参照してください.
GMM2.exe
http://sites.google.com/site/gpsandbike/gmm2html
まず,撮影してきたGPSログを,GMM2に読み込みます.GPSのログファイルは,1行目を加工したファイルを利用します.加工の方法は,
こちらと同じですが,以下に改めて参考として示します.
なお,
こちらで紹介した
GPSBabelを利用して,GPXファイルに変換したファイルも利用できます.
GPXファイルに変換する手順は以下のとおりです.
【参考】
GPSBabelを利用したGMXファイルへの変換
GPSBabelを利用した変換を行う前に,変換元ファイルとなる
GPSログをメモ帳や秀丸エディタなどのテキストエディタ開きます.ログファイルの1行目のデータを,テキストエディタで以下のように修正します.
@Sonygps/ver1.0/wgs-84/gps-cs3.0
↓修正
@Sonygps/ver1.0/wgs-84
(/gps-cs3の部分を削除)
上の修正を加えたログファイルは,別名をつけて保存し,元のログファイルとは別のファイルとして保管しておくのが安全です.
GPSBabelGUI.exe を実行し,GPSBabelのGUIインタフェースを開きます.
「Input」として,「Format」の欄で「NMEA 0183 sentences」を選択します(下図の青枠).「File」の欄で,上で修正を加えたログファイルを選択しておきます.
「Output」として,「Format」の欄で「GPX XML (.gpx)」を選択します(下図の赤枠). 「File」の欄で,適当なGPXファイル名を入力します.(ファイル名には全角文字(日本語)が入らないようにします.)
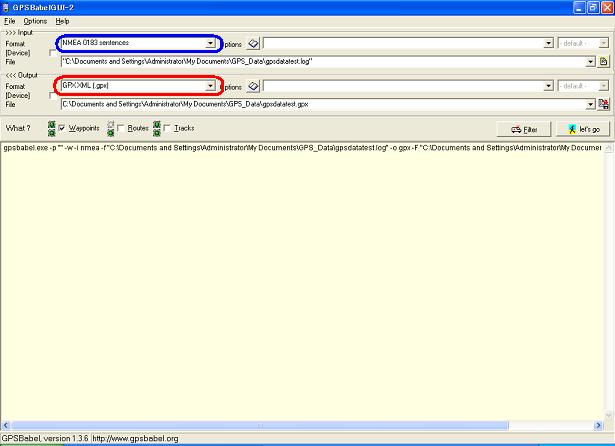
上の指定ができたら,「let's go」ボタンを押します.
以下のメッセージが出力され,GMXファイルを生成できたら成功です.
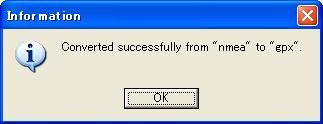
GPSログをGMM2に読み込ませると,GPSトラックとして以下のように表示されます.(GPXで取り込めばGPXファイルで,logを取り込めばlogファイルが表示されます.以下の図では両方表示されています.)
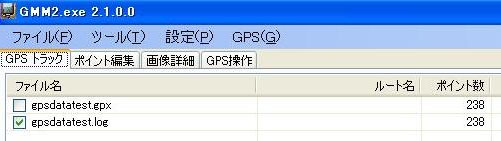
[ポイント編集」のタブを開いて,撮ってきた画像を,ドラッグ&ドロップで読み込ませます.
ジオタグがついていない場合は,メニューバーの「ツール」→「ジオタグ一括追加(Exif)」を選択し,GPSログとマッチングして画像データにジオタグをつけます.
書き込みが終了すると,以下のようなメッセージ画面が出て,ジオタグの書き込みが完了します.
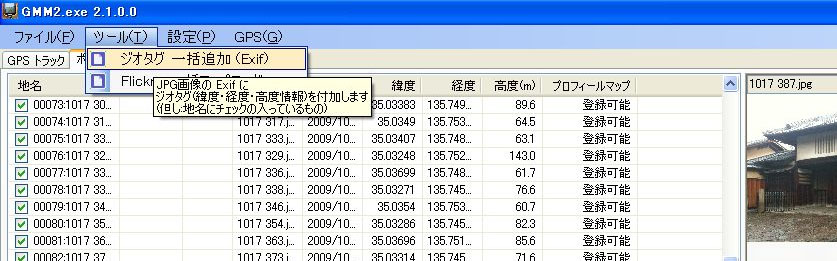

撮影したポイントを探して選択すると,ポイントをクリックする度に画像と赤枠の数値(測地データ)が変化することがわかります.
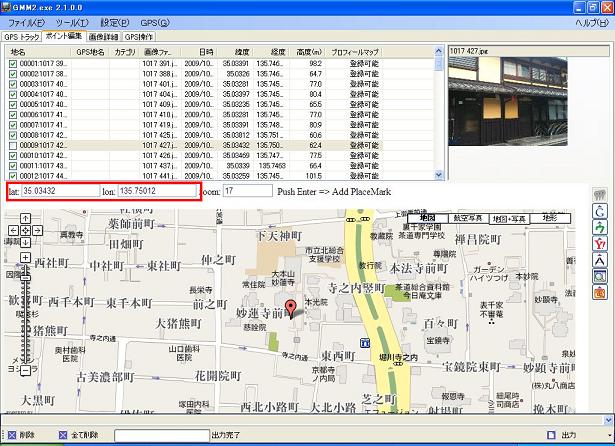
タグづけされた画像を全部表示させるためには,地図右側の小さいアイコン群のうち,下から2つめの虫めがねのアイコン(Google Maps 試し表示)を押します.すべての画像のデータがアイコンとして表示されます.
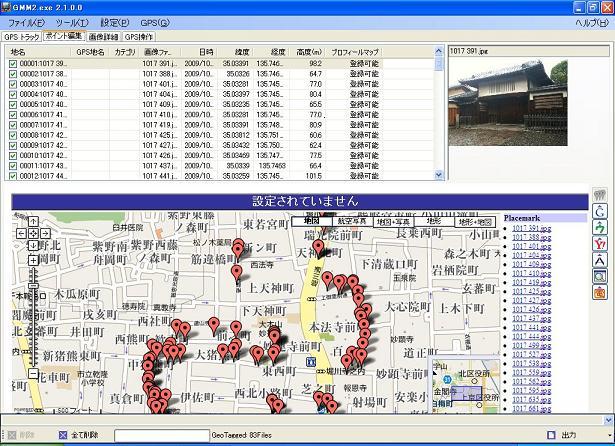
地図内右上部の「写真」のアイコンを選択すれば,Google Earthの画像上に表示されます.
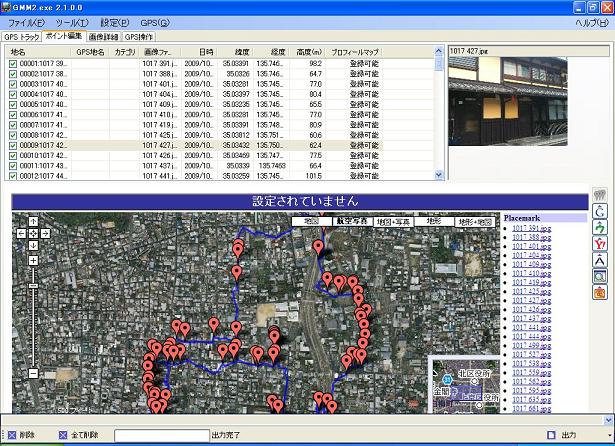
画像ファイル名の部分をダブルクリックすると,GPS地名など他のタグづけが可能です.

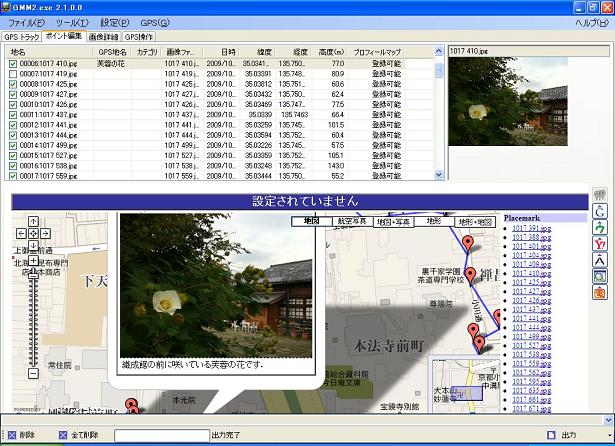
必要な作業が終わったら,これらを全部まとめて,Google Earth用のデータであるKMZファイルとして保存します.
メニューバーから「ファイル(F)」→「出力」→「Google Earth用KML(KMZ)出力」を選択します. できあがったKMZファイルをダブルクリックすると,Google Earthが立ち上がり,地図画像が表示されます.
編集を加えて,鳥居に変更したアイコンが,そのとおりに表示されています.また,アイコンをクリックすることで,画像データや編集した情報が表示されます.