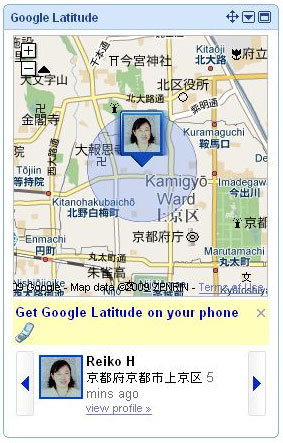GPSログを,Google Earthで表示する
以下では,GPSロガーにより取得したログデータを,GoogleEarth上に表示させます.GPSロガーとして,以下の機種を例として説明します.
GPSユニットの準備
GPSユニットの電源を長押ししてONにした後,セッティングを行います.
(位置情報と画像データを連携させる場合)デジタルカメラの日時設定確認
GPSロガーを利用して移動情報を捕捉しつつ,デジタルカメラで画像撮影を行うことで,あとでGPSログと撮影画像データを連携させて情報処理を行うことが可能となります.GPSログの位置情報と撮影画像データのマッチングは,GPSユニット内,または,PC上で,撮影日時とログデータを照合することにより行います.具体的には,撮影日時が一致するログデータのGPS情報を,写真に書き加える(タグ(ジオタグ)として付加する)仕組みとなっています.
GPSユニットの説明
本体の裏側のフタを開けると,SD/SDHCメモリカードとメモリースティック Duo兼用のスロットが搭載されています.これは,撮影が終わった後のメモリカードを差し込むためのもので,ここに撮影画像が含まれたメモリカードを差し込めば,PCを利用せずにログとのマッチングを行うことができ,GPS情報を画像情報に書き込めます.但し,GPSをいったんPCにUSB接続してPCにGPS情報を取り込んでしまうと,GPSユニット内に保存されたGPS情報は消去されてしまいます.このため,GPSユニット内で撮影画像とGPS情報をマッチングするためには,GPSユニットをPCにUSB接続する前に行う必要があります.
電源は単3形乾電池1本を使用します.本体側面には操作ボタンがあり,基本的な設定以外に操作の必要はほとんどありません.
GPS-CS3のデータ形式は NMEA-0183 というデータフォーマットで記録されます.データフォーマットの詳細を知りたい場合は
こちら を参照してください.
GPSロガーによる測位データの取得
GPSロガーの電源ボタンを長押しして,電源を入れます.電源は,上空の開けた野外でアンテナ部を上部にした状態でONにするようにしてください.
持ち歩き(移動)開始前の最終確認
GPSロガーの表示画面で,現在位置や現在時刻が表示されることを確認します.
電波が届かない場所
以下のような場所はGPS衛星からの電波が届かず,正しく測位ができないことがあります.
GPSロガーに記録された測位データと画像ファイルのマッチング,測位データの取り込み
持ち帰りから戻ったら,GPSロガーの電源をOFFにします.ログは電源をOFFにするたびに,異なるログファイルとして記録されます.
取り込んだログのKML変換準備:GPSBabelのインストール
ログファイルをKMLファイルに変換し,Google Earth上で扱えるようにします.この変換のために,GPSBabelというフリーソフトを使います.
GPSBabel http://www.gpsbabel.org/index.html
上記サイトで,画面右上の「Downloads」をクリックし,Latest ReleaseのWindows版のGPSBabelをダウンロードします.ソフトウェアはZIPファイルとしてダウンロードされてきますので,これを適当なホルダに保存した上で解凍します.解凍してできたファイルの中の,GPSBabelGUI.exe が,BPSBabelを利用するためのGUIインタフェースです.
1つのログデータだけをKML変換する場合は,この GPSBabelGUI.exeを利用するのが便利です.複数のファイルを一度に処理するケースなどでは,コマンドベースの gpsbabel.exe を使うことができそうです.
取り込んだログのKML変換準備:ログファイルの修正
GPSBabelを利用した変換を行う前に,変換元ファイルとなるGPSログを開きます.ログファイルは,GPS Image TrackerとPMBをインストールしてある場合,My Documentsホルダの下に,GPSMatchというホルダができており,そこに取り込まれています.ホルダ内を検索すると,ログファイルが見つかるはずです.
ログファイルの1行目のデータを,テキストエディタで以下のように修正します.
@Sonygps/ver1.0/wgs-84/gps-cs3.0
↓修正
@Sonygps/ver1.0/wgs-84
(/gps-cs3の部分を削除)
上の修正を加えたログファイルは,別名をつけて保存し,
元のログファイルとは別のファイルとして保管しておくとよいでしょう.
GPSBabelによるファイル変換の実行
GPSBabelGUI.exe を実行し,GPSBabelのGUIインタフェースを開きます.
Google Earthでkmlファイルの表示確認
作成したKMLファイルをダブルクリックすると,Google Earthに取り込まれ,GPSロガーにより採取できたルートが表示されます.
GPS機能を利用した今後のビジネスモデル
これまでGPSは,子供の位置情報の確認などのセキュリティ分野や,車の走行位置確認など地図情報分野での活用が中心でした.今後のGPS機能を利用したビジネスモデルとしては,様々なものが考えられます.特に,携帯電話や携帯端末については,GPSユニットが搭載された機種も増えており,携帯関連のビジネスモデル開発が加速するものと考えられます.
今後の注目分野は,マーケティングのためのGPSの活用です.
顧客の位置情報と路面に位置する店舗の営業情報のマッチングは有力なマーケティング手段となり得ます.位置情報とは関係なく無差別に発信される広告は非効率なものとなっています.ユーザの位置を特定し,一定の商圏に入ってきたユーザ限定で広告を発信することで,効果的なマーケティングが行えます.これにより,店舗の周辺でチラシを配布するのと同様の効果を得られ,更に人によりチラシを配布するよりも効率的です.これまで,フリーペーパーなどを通して行われていたクーポン券の配布も,こうしたGPSとの連動でより大きな効果を発揮するものと考えられます.GPS機能を利用した広告発信で,更に,ユーザの選好を考慮するなど従来の知能情報システムの情報処理技術を組み合わせると,高度なマーケティング活動も可能になると考えられます.
なお,2009年2月,Google Mapsに「Google Latitude」というサービスが追加されました.これは,あらかじめ設定した友人・知人などが公開するGPSに基づく位置情報を地図上に表示して,リアルタイムに位置情報を共有,確認することができるサービスです.iGoogleからこのサービスを利用するには,以下のアドレスへアクセスします.
Google Latitude
公開された位置情報は,以下のようにリアルタイム表示されます.
リアルタイムで取得できる位置情報とユーザのPrfile情報を取得して組み合わせることで,個人の年齢や関心を考慮した,ターゲット層を絞り込むかたちでの広告戦略も可能となります.例えば,女性向けのサービスは,商圏に入ってきた女性ユーザにのみ広告を配信するなどの仕組みも実現できます
GPSは時刻情報を含むため,時刻を考慮した広告を組み合わせることも効果的です.例えば,夕方の商店街やスーパーマーケットを中心とする商圏において,主婦層となる30代から60代の女性に向けてその日の特売情報を配信する,といったことが可能となります.これまで,「夕方5時スタートの特売」としていたような販売戦略を効果的に実施することができます.
また,あらかじめ自社で持っているデータベース情報と組み合わせて効果的な仕組みを実現する手法も有効に機能すると考えられます.コンサートのチケットをオンライン購入する顧客については,あらかじめ一定の顧客の選好や購買履歴が自社内に蓄積されています.コンサートの当日,コンサート終了時刻にその顧客がコンサート会場近辺にいることを確認し,顧客の過去の購入履歴から顧客の選好に合った次のコンサート情報を配信し,その場でチケットの対面販売を促進する,といった仕組みも効果的と考えられます.
演習課題
データ収集の目的を定めます.
GPSとデジタルカメラを持って巡り歩き,データ収集を行います.
収集が終了したら,画像データとGPSログデータを照合し,画像にジオタグを付加します.
KML変換を行い,Google Earthで表示します.
Google LatitudeをPC上で設定します.
位置情報を共有したい人を登録し,その人と自分の情報を相互共有します.
Google Latitudeを利用して,位置情報がリアルタイムに共有されることを確認します.